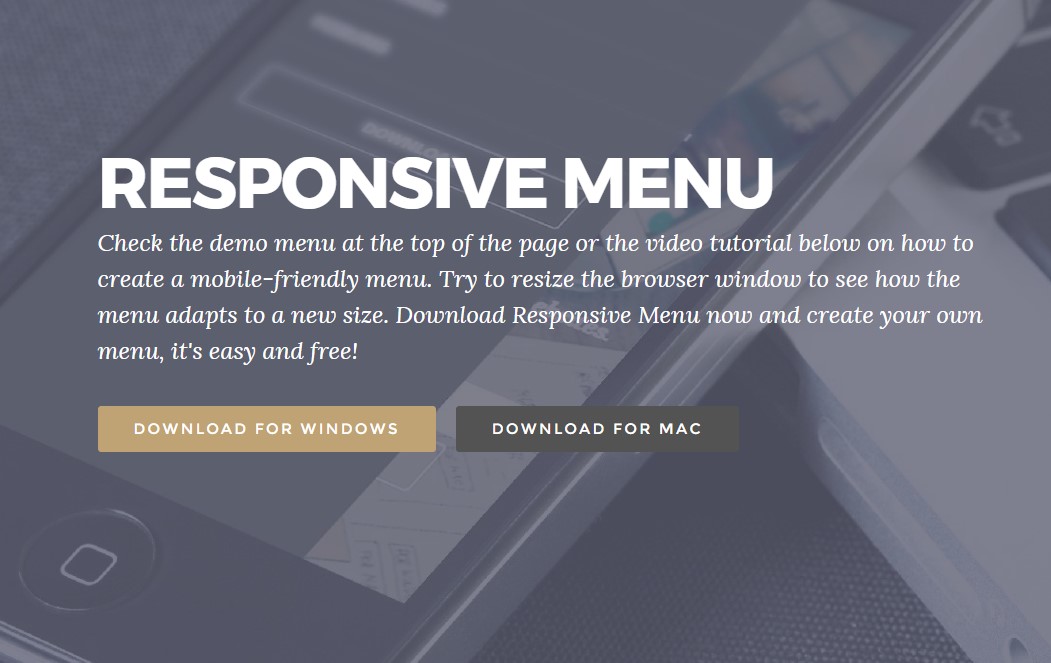Bootstrap Navbar Example
Intro
Despite of how tricky and elaborate website structure we make, it doesn't mean much when our people do not present the visitor a user-friendly and easy-to-use approach accessing it and getting to the exact web page required promptly and with least efforts despite the screen size of the device presenting the internet site. In Bootstrap 4 it's definitely easy to include a flexible Bootstrap Navbar Active wrapping the navigation construction fast and easy with minimal code. When it comes to responsive behavior, the navbar can be set up to collapse under a distinct screen size and a display screen horizontal above it looks and user experience. Here is how: Here is just how:
Effective ways to work with the Bootstrap Navbar Active:
Here is simply what exactly you require to know prior to getting started with the navbar:
- Navbars need a covering
.navbar.navbar-toggleable-*- Navbars and their contents are really fluid by default. Make use of extra containers to restrict their horizontal size.
- Navbars and their components are set up through flexbox, offering easy placement possibilities with utility classes.
- Navbars are simply responsive by default, but you are able to conveniently customize them to improve that. Responsive behavior relies on Collapse JavaScript plugin.
- Insure convenience by employing a
<nav><div>role="navigation"We require a
<nav>. navbar.navbar-fixed-top.navbar-fixed-bottom.navbar-dark, .navbar-light.bg-info, .bg-successdesign =" background-color: ~ your shade ~"bg-*<nav>If you would like the navbar to collapse at a particular screen width right here also is the area to include a button element with the classes
.navbar-toggler.hidden- ~ the final sizing you would need the navbar showed inline ~ -uptype="button" data-toggle="collapse"data-target="# ~ the ID of the element storing the actual navbar content ~"Statin details this way the next step in building the navbar is producing a
<div>.collapse.navbar-toggleable- ~ the largest screen size in which you wish it be hidden ~.navbar-toggleable-smIn this element, you can optionally add a wrapper by having the
.navbar-brand<ul>.nav.navbar-nav<li>.nav-item.nav-linkYet another issue to keep in mind
A feature to note is that in the latest Bootstrap 4 framework the ways of choicing the alignment of the navbar items has been altered a bit for different looks to be possibly specified to different device sizes. It gets achieved by the
.pull- ~ screen size ~ -left.pull- ~ screen size ~ -right.nav.pull- ~ screen size ~ -none.navbar-right.navbar-leftKeep reading to get an instance and selection of maintained sub-components.
Good examples
Sustained information
Navbars involved built-in assistance for a fistful of sub-components. Select the following just as wanted:
.navbar-brand.navbar-nav.navbar-toggler.form-inline.navbar-text.collapse.navbar-collapseHere is certainly an illustration of all the sub-components featured throughout a responsive light-themed navbar that automatically collapses at the
md<nav class="navbar navbar-toggleable-md navbar-light bg-faded">
<button class="navbar-toggler navbar-toggler-right" type="button" data-toggle="collapse" data-target="#navbarSupportedContent" aria-controls="navbarSupportedContent" aria-expanded="false" aria-label="Toggle navigation">
<span class="navbar-toggler-icon"></span>
</button>
<a class="navbar-brand" href="#">Navbar</a>
<div class="collapse navbar-collapse" id="navbarSupportedContent">
<ul class="navbar-nav mr-auto">
<li class="nav-item active">
<a class="nav-link" href="#">Home <span class="sr-only">(current)</span></a>
</li>
<li class="nav-item">
<a class="nav-link" href="#">Link</a>
</li>
<li class="nav-item">
<a class="nav-link disabled" href="#">Disabled</a>
</li>
</ul>
<form class="form-inline my-2 my-lg-0">
<input class="form-control mr-sm-2" type="text" placeholder="Search">
<button class="btn btn-outline-success my-2 my-sm-0" type="submit">Search</button>
</form>
</div>
</nav>Label
The
.navbar-brand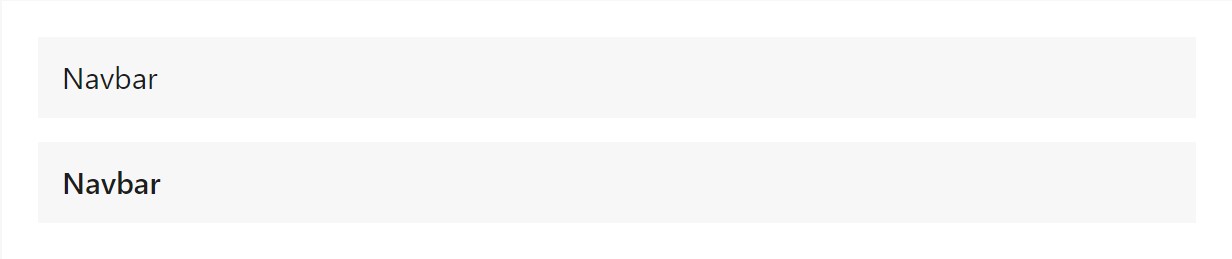
<!-- As a link -->
<nav class="navbar navbar-light bg-faded">
<a class="navbar-brand" href="#">Navbar</a>
</nav>
<!-- As a heading -->
<nav class="navbar navbar-light bg-faded">
<h1 class="navbar-brand mb-0">Navbar</h1>
</nav>Including pictures to the
.navbar-brand
<!-- Just an image -->
<nav class="navbar navbar-light bg-faded">
<a class="navbar-brand" href="#">
<div class="img"><img src="/assets/brand/bootstrap-solid.svg" width="30" height="30" alt=""></div>
</a>
</nav>
<!-- Image and text -->
<nav class="navbar navbar-light bg-faded">
<a class="navbar-brand" href="#">
<div class="img"><img src="/assets/brand/bootstrap-solid.svg" width="30" height="30" class="d-inline-block align-top" alt=""></div>
Bootstrap
</a>
</nav>Nav
Navbar navigating urls improve
.navActive states-- with
.active.nav-link.nav-item
<nav class="navbar navbar-toggleable-md navbar-light bg-faded">
<button class="navbar-toggler navbar-toggler-right" type="button" data-toggle="collapse" data-target="#navbarNav" aria-controls="navbarNav" aria-expanded="false" aria-label="Toggle navigation">
<span class="navbar-toggler-icon"></span>
</button>
<a class="navbar-brand" href="#">Navbar</a>
<div class="collapse navbar-collapse" id="navbarNav">
<ul class="navbar-nav">
<li class="nav-item active">
<a class="nav-link" href="#">Home <span class="sr-only">(current)</span></a>
</li>
<li class="nav-item">
<a class="nav-link" href="#">Features</a>
</li>
<li class="nav-item">
<a class="nav-link" href="#">Pricing</a>
</li>
<li class="nav-item">
<a class="nav-link disabled" href="#">Disabled</a>
</li>
</ul>
</div>
</nav>And due to the fact that we work with classes for our navs, you have the ability to avoid the list-based solution entirely if you prefer.

<nav class="navbar navbar-toggleable-md navbar-light bg-faded">
<button class="navbar-toggler navbar-toggler-right" type="button" data-toggle="collapse" data-target="#navbarNavAltMarkup" aria-controls="navbarNavAltMarkup" aria-expanded="false" aria-label="Toggle navigation">
<span class="navbar-toggler-icon"></span>
</button>
<a class="navbar-brand" href="#">Navbar</a>
<div class="collapse navbar-collapse" id="navbarNavAltMarkup">
<div class="navbar-nav">
<a class="nav-item nav-link active" href="#">Home <span class="sr-only">(current)</span></a>
<a class="nav-item nav-link" href="#">Features</a>
<a class="nav-item nav-link" href="#">Pricing</a>
<a class="nav-item nav-link disabled" href="#">Disabled</a>
</div>
</div>
</nav>You may additionally incorporate dropdowns in your navbar nav. Dropdown menus need a wrapping element for placing, so make sure to apply separate and nested elements for
.nav-item.nav-link
<nav class="navbar navbar-toggleable-md navbar-light bg-faded">
<button class="navbar-toggler navbar-toggler-right" type="button" data-toggle="collapse" data-target="#navbarNavDropdown" aria-controls="navbarNavDropdown" aria-expanded="false" aria-label="Toggle navigation">
<span class="navbar-toggler-icon"></span>
</button>
<a class="navbar-brand" href="#">Navbar</a>
<div class="collapse navbar-collapse" id="navbarNavDropdown">
<ul class="navbar-nav">
<li class="nav-item active">
<a class="nav-link" href="#">Home <span class="sr-only">(current)</span></a>
</li>
<li class="nav-item">
<a class="nav-link" href="#">Features</a>
</li>
<li class="nav-item">
<a class="nav-link" href="#">Pricing</a>
</li>
<li class="nav-item dropdown">
<a class="nav-link dropdown-toggle" href="http://example.com" id="navbarDropdownMenuLink" data-toggle="dropdown" aria-haspopup="true" aria-expanded="false">
Dropdown link
</a>
<div class="dropdown-menu" aria-labelledby="navbarDropdownMenuLink">
<a class="dropdown-item" href="#">Action</a>
<a class="dropdown-item" href="#">Another action</a>
<a class="dropdown-item" href="#">Something else here</a>
</div>
</li>
</ul>
</div>
</nav>Forms
Situate a variety of form controls and components in a navbar with
.form-inline
<nav class="navbar navbar-light bg-faded">
<form class="form-inline">
<input class="form-control mr-sm-2" type="text" placeholder="Search">
<button class="btn btn-outline-success my-2 my-sm-0" type="submit">Search</button>
</form>
</nav>Line up the materials of your inline forms along with utilities like needed.

<nav class="navbar navbar-light bg-faded justify-content-between">
<a class="navbar-brand">Navbar</a>
<form class="form-inline">
<input class="form-control mr-sm-2" type="text" placeholder="Search">
<button class="btn btn-outline-success my-2 my-sm-0" type="submit">Search</button>
</form>
</nav>Input groups operate, as well:

<nav class="navbar navbar-light bg-faded">
<form class="form-inline">
<div class="input-group">
<span class="input-group-addon" id="basic-addon1">@</span>
<input type="text" class="form-control" placeholder="Username" aria-describedby="basic-addon1">
</div>
</form>
</nav>A variety of buttons are sustained just as item of these navbar forms, too. This is in addition a terrific tip that vertical alignment utilities can possibly be utilized to coordinate several sized elements.

<nav class="navbar navbar-light bg-faded">
<form class="form-inline">
<button class="btn btn-outline-success" type="button">Main button</button>
<button class="btn btn-sm align-middle btn-outline-secondary" type="button">Smaller button</button>
</form>
</nav>Text message
Navbars may likely provide little bits of message using
.navbar-text
<nav class="navbar navbar-light bg-faded">
<span class="navbar-text">
Navbar text with an inline element
</span>
</nav>Mix and fit with some other components and utilities just as needed.

<nav class="navbar navbar-toggleable-md navbar-light bg-faded">
<button class="navbar-toggler navbar-toggler-right" type="button" data-toggle="collapse" data-target="#navbarText" aria-controls="navbarText" aria-expanded="false" aria-label="Toggle navigation">
<span class="navbar-toggler-icon"></span>
</button>
<a class="navbar-brand" href="#">Navbar w/ text</a>
<div class="collapse navbar-collapse" id="navbarText">
<ul class="navbar-nav mr-auto">
<li class="nav-item active">
<a class="nav-link" href="#">Home <span class="sr-only">(current)</span></a>
</li>
<li class="nav-item">
<a class="nav-link" href="#">Features</a>
</li>
<li class="nav-item">
<a class="nav-link" href="#">Pricing</a>
</li>
</ul>
<span class="navbar-text">
Navbar text with an inline element
</span>
</div>
</nav>Color design
Style the navbar has never been certainly much easier due to the mixture of style classes and
background-color.navbar-light.navbar-inverse.bg-*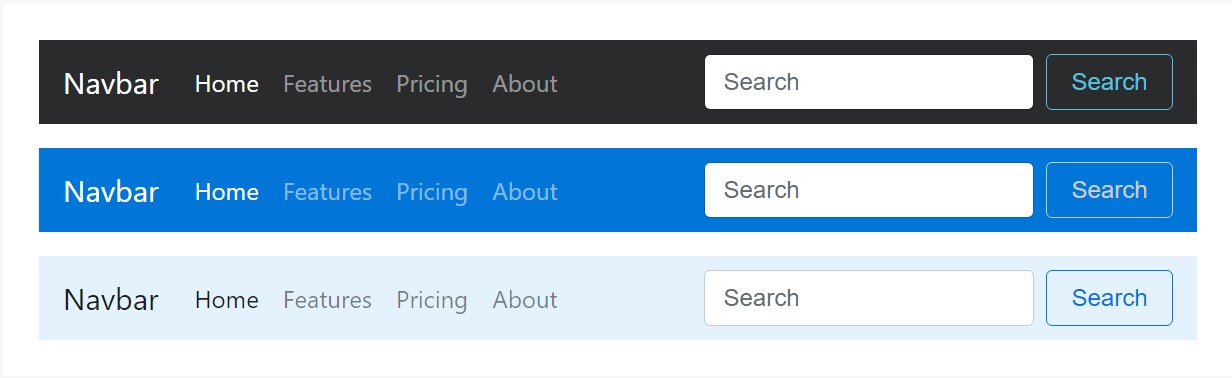
<nav class="navbar navbar-inverse bg-inverse">
<!-- Navbar content -->
</nav>
<nav class="navbar navbar-inverse bg-primary">
<!-- Navbar content -->
</nav>
<nav class="navbar navbar-light" style="background-color: #e3f2fd;">
<!-- Navbar content -->
</nav>Containers
Though it is actually not required, you have the ability to wrap a navbar in a
.container
<div class="container">
<nav class="navbar navbar-toggleable-md navbar-light bg-faded">
<a class="navbar-brand" href="#">Navbar</a>
</nav>
</div>When the container is within your navbar, its own horizontal padding is taken out at breakpoints below your specified
.navbar-toggleable-*
<nav class="navbar navbar-toggleable-md navbar-light bg-faded">
<div class="container">
<a class="navbar-brand" href="#">Navbar</a>
</div>
</nav>Placement
Apply arrangement utilities to place navbars inside non-static settings. Pick from placed to the top, set to the bottom, or else stickied to the top . Notice that
position: sticky.sticky-top
<nav class="navbar navbar-light bg-faded">
<a class="navbar-brand" href="#">Full width</a>
</nav>
<nav class="navbar fixed-top navbar-light bg-faded">
<a class="navbar-brand" href="#">Fixed top</a>
</nav>
<nav class="navbar fixed-bottom navbar-light bg-faded">
<a class="navbar-brand" href="#">Fixed bottom</a>
</nav>
<nav class="navbar sticky-top navbar-light bg-faded">
<a class="navbar-brand" href="#">Sticky top</a>
</nav>Responsive tendencies
Navbars can easily incorporate
.navbar-toggler.navbar-collapse.navbar-toggleable-*Toggler
Navbar togglers can possibly be left or right lined up with
.navbar-toggler-left.navbar-toggler-rightWithout
.navbar-brand
<nav class="navbar navbar-toggleable-md navbar-light bg-faded">
<button class="navbar-toggler" type="button" data-toggle="collapse" data-target="#navbarTogglerDemo01" aria-controls="navbarTogglerDemo01" aria-expanded="false" aria-label="Toggle navigation">
<span class="navbar-toggler-icon"></span>
</button>
<div class="collapse navbar-collapse" id="navbarTogglerDemo01">
<a class="navbar-brand" href="#">Hidden brand</a>
<ul class="navbar-nav mr-auto mt-2 mt-lg-0">
<li class="nav-item active">
<a class="nav-link" href="#">Home <span class="sr-only">(current)</span></a>
</li>
<li class="nav-item">
<a class="nav-link" href="#">Link</a>
</li>
<li class="nav-item">
<a class="nav-link disabled" href="#">Disabled</a>
</li>
</ul>
<form class="form-inline my-2 my-lg-0">
<input class="form-control mr-sm-2" type="text" placeholder="Search">
<button class="btn btn-outline-success my-2 my-sm-0" type="submit">Search</button>
</form>
</div>
</nav>Having a brand name demonstrated on the left and toggler on the right:

<nav class="navbar navbar-toggleable-md navbar-light bg-faded">
<button class="navbar-toggler navbar-toggler-right" type="button" data-toggle="collapse" data-target="#navbarTogglerDemo02" aria-controls="navbarTogglerDemo02" aria-expanded="false" aria-label="Toggle navigation">
<span class="navbar-toggler-icon"></span>
</button>
<a class="navbar-brand" href="#">Navbar</a>
<div class="collapse navbar-collapse" id="navbarTogglerDemo02">
<ul class="navbar-nav mr-auto mt-2 mt-md-0">
<li class="nav-item active">
<a class="nav-link" href="#">Home <span class="sr-only">(current)</span></a>
</li>
<li class="nav-item">
<a class="nav-link" href="#">Link</a>
</li>
<li class="nav-item">
<a class="nav-link disabled" href="#">Disabled</a>
</li>
</ul>
<form class="form-inline my-2 my-lg-0">
<input class="form-control mr-sm-2" type="text" placeholder="Search">
<button class="btn btn-outline-success my-2 my-sm-0" type="submit">Search</button>
</form>
</div>
</nav>Additional web content
In certain cases you wish to apply the collapse plugin to trigger concealed content somewhere else on the webpage. For the reason that plugin works with the
iddata-target
<div class="pos-f-t">
<div class="collapse" id="navbarToggleExternalContent">
<div class="bg-inverse p-4">
<h4 class="text-white">Collapsed content</h4>
<span class="text-muted">Toggleable via the navbar brand.</span>
</div>
</div>
<nav class="navbar navbar-inverse bg-inverse">
<button class="navbar-toggler" type="button" data-toggle="collapse" data-target="#navbarToggleExternalContent" aria-controls="navbarToggleExternalContent" aria-expanded="false" aria-label="Toggle navigation">
<span class="navbar-toggler-icon"></span>
</button>
</nav>
</div>Conclusions
Thus basically these are the way a navbar need to be constructed in Bootstrap 4 and the new cool modifications coming with the newest version. What's up to you is considering cool page structure and content.
Check out a couple of video tutorials relating to Bootstrap Navbar:
Connected topics:
Bootstrap Navbar official documentation
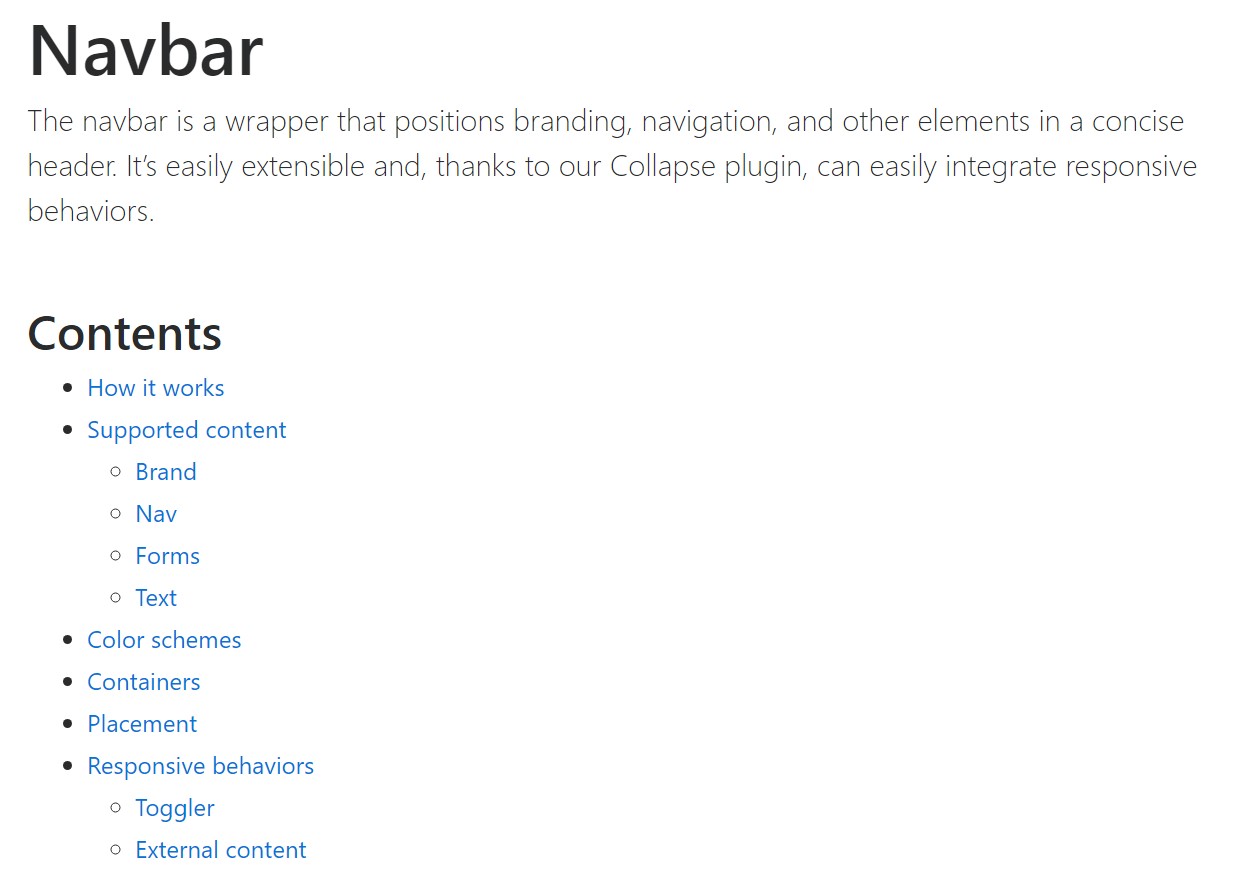
Line up navbar thing to the right in Bootstrap 4 alpha 6
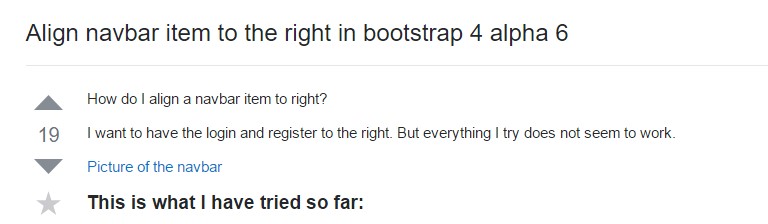
Bootstrap Responsive menu in Mobirise